Program to Draw Exterier House Plans
Apply the Home Program template in Visio Professional person and Visio Plan 2 to draw new house plans or remodeling plans, experiment with new kitchen and furniture arrangements, or draw plans to add a new room to your home.
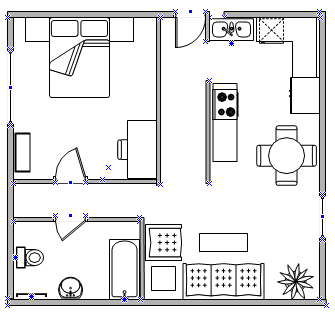
Create a home programme
-
On the File tab, click New, and so click Dwelling house Plan.
-
Cull Metric Units or The states Units, and then click Create.
By default, this template opens a scaled drawing page in landscape orientation
 . Y'all can change these settings at any time. For more than data, encounter Alter the drawing scale.
. Y'all can change these settings at any time. For more than data, encounter Alter the drawing scale. -
Create the basic exterior wall structure in one of the following ways:
Use room shapes.
-
From the Walls, Beat and Structure stencil, drag one of the room shapes onto the drawing page.
-
Resize the room shape by dragging the control handles
 and selection handles
and selection handles  on individual walls.
on individual walls.
Use wall shapes.
-
From the Walls, Beat out and Structure stencil, drag exterior wall shapes onto the cartoon folio.
-
Resize walls by dragging an endpoint (
 or
or  ).
). -
To connect walls, elevate an endpoint (
 or
or  ) of i wall to some other wall.
) of i wall to some other wall.The endpoints turn red when the walls are glued. Intersections betwixt two walls are cleaned up automatically.
Notation:For walls to join properly, Glue to Shape geometry must be selected in the Snap & Glue dialog box.
-
-
Create the interior wall structure.
-
Drag wall shapes onto the drawing folio, positioning them inside the outside structure.
-
Resize walls past dragging an endpoint (
 or
or  ).
). -
To connect walls, drag an endpoint (
 or
or  ) of one wall to another wall.
) of one wall to another wall.The endpoints plough red when the walls are glued. Intersections between two walls get cleaned upwards automatically.
Note:For walls to join properly, Glue to Shape geometry must be selected in the Snap & Mucilage dialog box.
-
-
Add together other structural elements.
-
From the Walls, Shell and Construction stencil, drag structural shapes, such as columns, onto the drawing page.
-
From Building Core, drag building core shapes, such equally stairs, onto the cartoon page.
-
-
Add together doors and windows.
-
From the Walls, Shell and Structure stencil, drag door and window shapes on pinnacle of walls.
Doors and windows automatically rotate to align with the wall and glue to the wall. They likewise acquire the wall's thickness and move with walls when you reposition them.
-
-
After y'all assemble the building beat and wall structure, you can add electrical symbols and dimension lines.
Add electric symbols.
-
From the Electrical and Telecom stencil, drag wall switches, outlets, and other wall fixtures onto wall shapes.
-
Release the mouse push button when a red square
 appears, indicating that the symbol is glued to the wall. Wall fixtures automatically rotate to align with the wall and glue to the wall.
appears, indicating that the symbol is glued to the wall. Wall fixtures automatically rotate to align with the wall and glue to the wall.You can also drag ceiling fixture shapes, such as the Ceiling fan, onto the drawing page.
Add dimension lines to walls.
-
Right-click a wall, and and so click Add a Dimension.
-
Reposition dimension lines and dimension text by dragging a control handle
 .
.Annotation:To see a tip virtually a control handle for a selected shape, interruption the pointer over the handle.
-
If you add a dimension to a wall, you can resize the wall past selecting the dimension shape, typing the dimension that you want, and so clicking away from the dimension shape.
-
Top of page
Insert a CAD domicile program
-
On the File tab, click New, then click Dwelling house Plan.
-
Choose Metric Units or US Units, and then click Create.
By default, this template opens a scaled cartoon page in landscape orientation
 . You can change these settings at any time. For more information run into Alter the drawing scale.
. You can change these settings at any time. For more information run into Alter the drawing scale. -
On the Insert tab, click CAD Drawing.
-
Locate the CAD file and click Open.
-
To take the size and location of the CAD drawing, click OK.
After you accept inserted the drawing, you can resize it, alter its scale, or move it. Yous can besides lock the layer that contains the CAD drawing so that y'all do not accidentally change information technology if yous create a new plan on top.
Top of page
Copy an existing Visio dwelling plan into a new drawing
-
On the File tab, click New, then click Home Plan.
-
Cull Metric Units or U.s. Units, and so click Create.
Past default, this template opens a scaled cartoon folio in landscape orientation
 . Yous can modify these settings at any fourth dimension. For more information see Change the drawing calibration.
. Yous can modify these settings at any fourth dimension. For more information see Change the drawing calibration. -
Open an existing Visio drawing.
-
On the Design tab, click Page Setup, then click the Drawing Scale tab. Make note of the scale setting in the existing cartoon, and then ready the scale of your new cartoon to match.
-
In the existing drawing, select the shapes you want to utilise in the new drawing and then, on the Home tab, click Copy.
-
Switch to the new drawing, and and then, on the Domicile tab, click Paste.
Tip:You can lock the existing layers of a cartoon so that you practice non accidentally change them when you create a new plan on top.
Summit of page
Create a home plan
-
On the File tab, point to New, and under Template Categories, click Maps and Floor Plans.
-
Click Home Program, cull Metric Units or US Units, and and so click Create.
By default, this template opens a scaled drawing page in mural orientation
 . You lot can alter these settings at any fourth dimension. For more than information, see Modify the cartoon scale.
. You lot can alter these settings at any fourth dimension. For more than information, see Modify the cartoon scale. -
Create the basic exterior wall construction in one of the following means:
Utilise room shapes.
-
From the Walls, Shell and Structure stencil, drag one of the room shapes onto the cartoon page.
-
Resize the room shape past dragging the control handles
 and selection handles
and selection handles  on individual walls.
on individual walls.
Employ wall shapes.
-
From the Walls, Shell and Structure stencil, drag exterior wall shapes onto the cartoon page.
-
Resize walls by dragging an endpoint (
 or
or  ).
). -
To connect walls, crag an endpoint (
 or
or  ) of ane wall to another wall.
) of ane wall to another wall.The endpoints turn cerise when the walls are glued. Intersections betwixt ii walls are cleaned up automatically.
Note:For walls to join properly, Mucilage to Shape geometry must be selected in the Snap & Mucilage dialog box.
-
-
Create the interior wall structure.
-
Elevate wall shapes onto the drawing page, positioning them inside the exterior structure.
-
Resize walls by dragging an endpoint (
 or
or  ).
). -
To connect walls, drag an endpoint (
 or
or  ) of 1 wall to another wall.
) of 1 wall to another wall.The endpoints turn red when the walls are glued. Intersections between two walls get cleaned upward automatically.
Note:For walls to join properly, Glue to Shape geometry must be selected in the Snap & Glue dialog box.
-
-
Add other structural elements.
-
From the Walls, Shell and Structure stencil, drag structural shapes, such as columns, onto the drawing page.
-
From Building Cadre, elevate building core shapes, such every bit stairs, onto the drawing page.
-
-
Add doors and windows.
-
From the Walls, Shell and Construction stencil, drag door and window shapes on pinnacle of walls.
Doors and windows automatically rotate to align with the wall and gum to the wall. They also acquire the wall's thickness and move with walls when you lot reposition them.
-
-
After you gather the building trounce and wall structure, you can add electrical symbols and dimension lines.
Add electric symbols.
-
From the Electrical and Telecom stencil, elevate wall switches, outlets, and other wall fixtures onto wall shapes.
-
Release the mouse push when a scarlet square
 appears, indicating that the symbol is glued to the wall. Wall fixtures automatically rotate to align with the wall and glue to the wall.
appears, indicating that the symbol is glued to the wall. Wall fixtures automatically rotate to align with the wall and glue to the wall.You can also drag ceiling fixture shapes, such every bit the Ceiling fan, onto the cartoon page.
Add dimension lines to walls.
-
Correct-click a wall, and and so click Add together a Dimension.
-
Reposition dimension lines and dimension text past dragging a control handle
 .
.Note:To come across a tip near a command handle for a selected shape, break the pointer over the handle.
-
If you lot add a dimension to a wall, you can resize the wall past selecting the dimension shape, typing the dimension that you want, and so clicking away from the dimension shape.
-
Summit of page
Insert a CAD domicile program
-
On the File tab, point to New, and then under Template Categories, click Maps and Floor Plans.
-
Click Home Programme, choose Metric Units or U.s.a. Units, and then click Create.
Past default, this template opens a scaled cartoon page in landscape orientation
 . You lot tin can alter these settings at whatsoever time. For more data see Change the drawing calibration.
. You lot tin can alter these settings at whatsoever time. For more data see Change the drawing calibration. -
On the Insert tab, click CAD Drawing.
-
Locate the CAD file and click Open.
-
To accept the size and location of the CAD drawing, click OK.
After you take inserted the drawing, you can resize information technology, alter its scale, or movement it. You can besides lock the layer that contains the CAD cartoon so that yous do not accidentally alter it if yous create a new program on peak.
Top of page
Re-create an existing Visio home plan into a new drawing
-
On the File tab, point to New, and so under Template Categories, click Maps and Floor Plans.
-
Click Home Program, choose Metric Units or The states Units, and then click Create.
Past default, this template opens a scaled drawing page in landscape orientation
 . Yous tin change these settings at any time. For more information come across Change the cartoon calibration.
. Yous tin change these settings at any time. For more information come across Change the cartoon calibration. -
Open an existing Visio drawing.
-
On the Pattern tab, click Folio Setup, and and then click the Drawing Scale tab. Brand note of the scale setting in the existing drawing, and and so fix the scale of your new drawing to friction match.
-
In the existing drawing, select the shapes you lot want to utilize in the new drawing and then, on the Home tab, click Copy.
-
Switch to the new drawing, and then, on the Home tab, click Paste.
Tip:You lot tin can lock the existing layers of a drawing so that you do non accidentally change them when you create a new plan on acme.
Top of page
Important: Office 2007 is no longer supported. Upgrade to Microsoft 365 to piece of work anywhere from whatever device and continue to receive support.
Upgrade now
Create a home plan
-
On the File carte du jour, point to New, bespeak to Maps and Floor Plans, and so click Home Plan.
By default, this template opens a scaled cartoon page in landscape orientation
 . You tin can change these settings at whatever time. For more information, see Change the drawing scale.
. You tin can change these settings at whatever time. For more information, see Change the drawing scale. -
Create the basic exterior wall structure in one of the post-obit ways:
Utilise room shapes.
-
From the Walls, Shell and Structure stencil, drag one of the room shapes onto the cartoon page.
-
Resize the room shape by dragging the control handles
 and selection handles
and selection handles  on individual walls.
on individual walls.
Use wall shapes.
-
From the Walls, Shell and Structure stencil, drag exterior wall shapes onto the drawing page.
-
Resize walls by dragging an endpoint (
 or
or  ).
). -
Drag an endpoint (
 or
or  ) of ane wall to another wall.
) of ane wall to another wall.The endpoints plow red when the walls are glued. Intersections betwixt two walls are cleaned upward automatically.
Note:For walls to join properly, Glue to Shape geometry must be selected in the Snap & Gum dialog box.
-
-
Create the interior wall construction.
-
Drag Wall shapes onto the drawing page, positioning them inside the exterior construction.
-
Resize walls past dragging an endpoint (
 or
or  ).
). -
Drag an endpoint (
 or
or  ) of one wall to another wall.
) of one wall to another wall.The endpoints turn reddish when the walls are glued. Intersections between ii walls get cleaned upwardly automatically.
Note:For walls to join properly, Glue to Shape geometry must be selected in the Snap & Mucilage dialog box.
-
-
Add other structural elements.
-
From the Walls, Crush and Structure stencil, drag structural shapes, such as columns, onto the drawing folio.
-
From Building Core, drag building core shapes, such as stairs, onto the drawing folio.
-
-
Add doors and windows.
-
From the Walls, Shell and Structure stencil, drag door and window shapes on top of walls.
Doors and windows automatically rotate to marshal with the wall and glue to the wall. They too learn the wall'southward thickness and movement with walls when you lot reposition them.
-
-
After you assemble the building shell and wall structure, you can add electrical symbols and dimension lines.
Add electrical symbols.
-
From the Electrical and Telecom stencil, drag wall switches, outlets, and other wall fixtures onto wall shapes.
-
Release the mouse push when a red square
 appears, indicating that the symbol is glued to the wall. Wall fixtures automatically rotate to align with the wall and glue to the wall.
appears, indicating that the symbol is glued to the wall. Wall fixtures automatically rotate to align with the wall and glue to the wall.You can likewise drag ceiling fixture shapes, such equally the Ceiling fan, onto the drawing folio.
Add dimension lines to walls.
-
Right-click a wall, and then click Add a Dimension.
-
Reposition dimension lines and dimension text by dragging a control handle
 .
.Note:To meet a tip about a control handle for a selected shape, pause the pointer over the handle.
-
If you add a dimension to a wall, you can resize the wall by selecting the dimension shape, typing the dimension that you desire, so clicking abroad from the dimension shape.
-
Pinnacle of folio
Insert a CAD home plan
-
On the File card, betoken to New, bespeak to Maps and Floor Plans, and and then click Home Plan.
By default, this template opens a scaled drawing page in landscape orientation
 . Yous tin change these settings at whatsoever fourth dimension. For more information see Modify the drawing scale.
. Yous tin change these settings at whatsoever fourth dimension. For more information see Modify the drawing scale. -
On the Insert menu, click CAD Cartoon.
-
Under Files of type , select AutoCAD Drawing (*.dwg, *.dxf). Locate the CAD file and click Open.
-
To have the size and location of the CAD drawing, click OK.
After you take inserted the cartoon, you can resize it, change its scale, or move it. You can also lock the layer that contains the CAD drawing so that you do not accidentally change it if you create a new plan on top.
Peak of page
Re-create an existing Visio home plan into a new cartoon
-
On the File carte, point to New, point to Maps and Floor Plans, and and then click Home Plan.
By default, this template opens a scaled drawing page in landscape orientation
 . You lot can alter these settings at any time. For more information see Change the cartoon scale.
. You lot can alter these settings at any time. For more information see Change the cartoon scale. -
Open an existing Visio drawing.
-
On the File menu, click Page Setup, and so click the Scale tab. Make note of the calibration setting in the existing cartoon, and so set the scale of your new drawing to lucifer.
-
In the existing drawing, select the shapes you want to apply in the new drawing and so, on the Edit menu, click Re-create.
-
Switch to the new drawing, and then, on the Edit bill of fare, click Paste.
Tip:You tin can lock the existing layers of a drawing so that you do not accidentally alter them when you create a new program on summit.
Tiptop of page
Source: https://support.microsoft.com/en-us/office/create-a-home-plan-6c177c7c-c60c-468b-8040-8f8dc85b1069
0 Response to "Program to Draw Exterier House Plans"
Postar um comentário